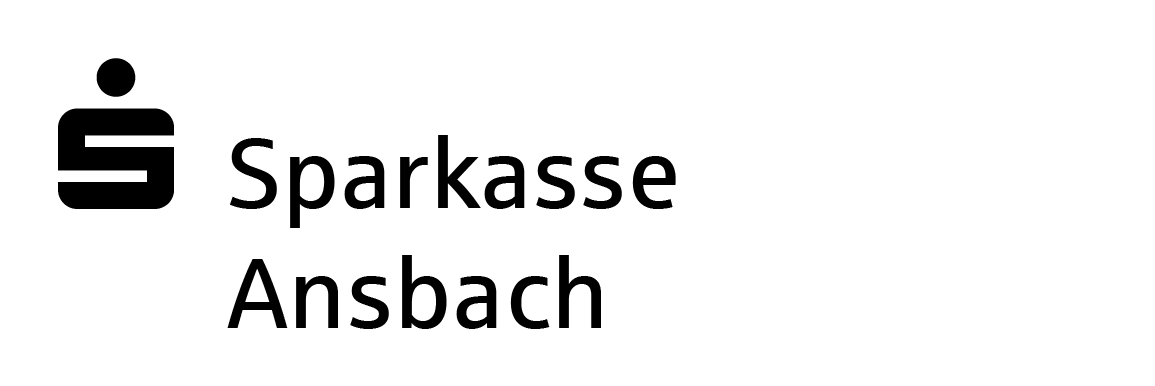Have the Sparkasse Ansbach website displayed in your language.
We will show you how to set this up. Please select your device to receive the appropriate instructions.
iOS iPad/iPhone
Safari
- Open Safari on iPhone or iPad and go to a website you want to translate.
- Once the page loads, tap the "AA" icon on the left side of the address bar.
- This will open a flap bar with more options. Select "Translate to language" at the bottom.
- Next, a pop-up will appear on the screen asking to turn on the translate feature. Tap on "Turn on translation".
- The page reloads afterwards. If you navigate to other pages, Safari automatically translates them as well.
Android
Chrome
By default, Chrome offers to translate foreign language pages.
- Open the Chrome app on the Android smartphone or tablet.
- Go to a foreign language website.
- Select the target language below. If you want to change the default language, tap the bar "More languages" and select the language you want.
- Only the active website is translated. If you would like to have the translation feature permanently active, select "Always translate language".
Windows
Edge
- Open a website in Microsoft Edge. The browser detects the language of the page and a notification will appear, asking you to confirm that you want to translate the page.
- Perform one of the following actions. Choose your preffered language by selecting "Translate to" in the drop-down menu. The language you select for Microsoft Edge will be set from now on. To translate the page, click 'Translate'. To always translate the active page, select the check box 'Always translate from language'.
Chrome
Chrome offers to translate foreign language pages by default.
- Open Chrome on your computer.
- Go to a foreign language website.
- Click Translate on the right of the address bar.
- Select the prefferred language.
- Your website will be translated in Chrome.
Firefox
- Start Firefox and add the "To Google Translate" extension to Firefox from the add-on webpage.
- Allow access to website data by clicking "Add".
- Open the webpage you want to translate.
- Click the right mouse button on a blank space on the page to translate the entire webpage by selecting 'Translate this page'. The translated website will be opened in a new tab.
iOS Mac
Safari
- Use the Safari app on Mac and navigate to the website you want to translate.
If the webpage can be translated, the smart search box will show a Translate button.
- Click the Translate button and choose a language.
Linux/Ubuntu
Firefox
- Start Firefox and add the "To Google Translate" extension to Firefox from the add-on webpage.
- Allow access to website data by clicking "Add".
- Open the web page you want to translate.
- Click the right mouse button on a blank space on the page to translate the entire webpage by selecting 'Translate this page'. The translated website will be opened in a new tab.
Microsoft Edge Chromium
- Open a webpage in Microsoft Edge Chromium. The browser detects the language of the page and a menu appears asking you to confirm that you want to translate the page.
- Perform one of the following actions. Choose your preffered language by selecting "Translate to" in the drop-down menu. The language you select for Microsoft Edge will be set from now on. To translate the page, click 'Translate'. To change the language permanently, select the check box 'Always translate from language'.
Wir, als Ihre Sparkasse, verwenden Cookies, die unbedingt erforderlich sind, um Ihnen unsere Website zur Verfügung zu stellen. Wenn Sie Ihre Zustimmung erteilen, verwenden wir zusätzliche Cookies, um zum Zwecke der Statistik (z.B. Reichweitenmessung) und des Marketings (wie z.B. Anzeige personalisierter Inhalte) Informationen zu Ihrer Nutzung unserer Website zu verarbeiten. Hierzu erhalten wir teilweise von Google weitere Daten. Weiterhin ordnen wir Besucher über Cookies bestimmten Zielgruppen zu und übermitteln diese für Werbekampagnen an Google. Detaillierte Informationen zu diesen Cookies finden Sie in unserer Erklärung zum Datenschutz. Ihre Zustimmung ist freiwillig und für die Nutzung der Website nicht notwendig. Durch Klick auf „Einstellungen anpassen“, können Sie im Einzelnen bestimmen, welche zusätzlichen Cookies wir auf der Grundlage Ihrer Zustimmung verwenden dürfen. Sie können auch allen zusätzlichen Cookies gleichzeitig zustimmen, indem Sie auf “Zustimmen“ klicken. Sie können Ihre Zustimmung jederzeit über den Link „Cookie-Einstellungen anpassen“ unten auf jeder Seite widerrufen oder Ihre Cookie-Einstellungen dort ändern. Klicken Sie auf „Ablehnen“, werden keine zusätzlichen Cookies gesetzt.